If you are not receiving a MIDI signal, or a MIDI connection is not behaving as expected, check this article for steps to resolve most MIDI connection issues.
It’s always helpful to add MKMIDIMonitor to your Lemur project which will show you all the MIDI messages that are coming into Lemur.
If none of the suggestions succeed, check to see if we have additional support articles for your specific DAW or MIDI device.
Check routings for accuracy
Incorrect routing is the most common source of MIDI connection issues. Before moving on to any other troubleshooting steps, verify that routings are correct.
Lemur routes MIDI messages together into Targets. Targets are then mapped to physical or virtual MIDI ports.
- Tap the cog-wheel icon at the top-right of the Lemur app and go to More Settings… Confirm that the Targets are mapped to the correct MIDI port.
- Open your DAW and confirm it is connected to the correct MIDI port.
Make sure the Lemur Daemon is running
In order to maintain a MIDI connection between the Lemur app and your computer, the Lemur Daemon must be running.
Disconnect and reconnect MIDI connections
Occasionally MIDI connections may appear connected, yet have actually disconnected.
- Tap the cog-wheel icon at the top-right of the Lemur app, and go to More Settings…
- Tap each Target and disconnect and reconnect the MIDI connections.
You may also want to do the same in any running software applications, particularly on Windows.
Do not make MIDI connections using the macOS/Windows Daemon App
It is usually best to make MIDI connections directly on your mobile device, rather than from with the Lemur Daemon itself.
- Tap the cog-wheel icon at the top-right of the Lemur app, and go to More Settings…
- Connect MIDI to Targets.
Check for dropped wireless connections
Disconnecting/reconnecting MIDI is the always the first thing to try. Lemur typically highlights dropped connections in red. If MIDI suddenly drops out in the middle of playing, or disconnects after being idle for a long time, there has likely been a wireless connection interruption.
- Tap the cog-wheel icon at the top-right of the Lemur app and go to More Settings…
- Tap each Target and disconnect/reconnect MIDI.
In a home studio, the occasional dropped wireless connection is expected, but should be rare. In general, there should never be wireless issues with Lemur so long as your mobile device and PC are on the same network. It’s usually worth investing time to resolve wireless issues as they may be indicative of other problems in your network. Large studios with multiple networks may have success with static IP addresses, but this should not be necessary in the long term.
If you have persistent wireless issues, consider switching to a wired connection. On macOS, the Lemur Daemon has built-in support for wired connections. On Windows, consider a device like the iConnectMIDI4+.
Check that hardware or software has not reverted to factory settings
A software or hardware internal error or update could have forced the device to revert to factory settings, or partial factory settings.
Check hardware devices to see that the the internal routing hasn’t changed. Hardware errors are most common when ports have been renamed to custom names. In general, it is not recommended to change port names from their factory settings.
Check software to see that MIDI assignments haven’t changed. Some places to check:
- DAW preferences/device configuration settings.
- MIDI track inputs/outputs.
- Remote control devices/scripts, such as Cubase Generic Remotes, Logic Pro Environment MIDI sends, and key command/productivity software.
Additionally, check to see if we have any other support articles for your specific software or device.
Confirm you are connected to the correct variation of a MIDI port
MIDI ports might present themselves to Lemur in multiple ways. Most commonly, you might see wireless variants of local/wired MIDI connections, particularly if you are running macOS and Windows simultaneously. Selecting the wrong connection type will cause disconnections or unpredictable behaviour.
- Tap the cog-wheel icon at the top-right of the Lemur app, and go to More Settings…
- Tap one of the Lemur Targets to open the connections window and wait 2 seconds to allow Lemur to fully query your system.
- Scroll slowly down the list. It might take Lemur more time to query all connections.
- Select the appropriate connection type for your studio.
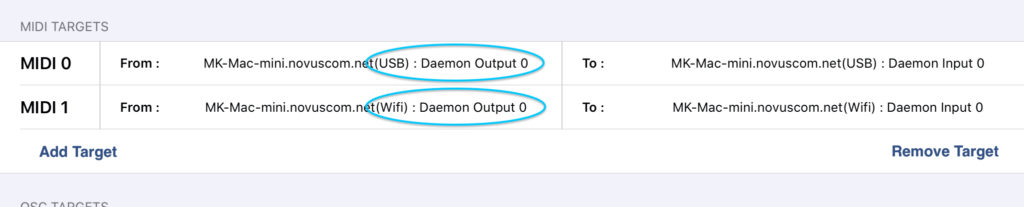
Do not connect the same MIDI port to multiple Targets
Connecting the same MIDI port to 2 Targets will force one to disconnect or cause unpredictable behaviour. This is more common in multi-device setups. Make sure every Target uses a different MIDI port:
- On each device, tap the cog-wheel icon at the top-right corner of the Lemur app, and go to More Settings…
- Check that all Lemur Targets use different MIDI connections.
Confirm MIDI devices are running
A MIDI device could have become unplugged or software might not have started. Lemur typically indicates missing MIDI ports in grey. Lemur should automatically connect once the device is running again.
Check boot order of MIDI devices
If you frequently shut down and restart your computer, make sure your system has enough time to fully initialize wireless MIDI drivers before using them.
Stop MIDI feedback loops
MIDI feedback loops can be identified if software freezes, locks ups, or crashes. Some DAWs might have built-in feedback loop detection. Feedback loops occur when the output of a MIDI port is sent back to its input, causing a never-ending loop.
Common sources of feedback loops:
- In Lemur, the most common sources of feedback are custom bidirectional MIDI controls. If you have created custom controls, make sure your logic prevents MIDI from updating the control’s state and immediately retransmitting itself back out.
- Some MIDI drivers or devices may name MIDI ports in a way that doesn’t easily distinguish inputs from an outputs. Make sure you understand the naming scheme of your MIDI device.
Feedback loops are a rare but expected problem in any MIDI based studio, especially when first getting familiar with new equipment. They can sometimes be hard to track down because the loop path might not be obvious.
Do not use the same MIDI port in multiple software applications
Software applications take ownership of the MIDI ports they use. Using the same MIDI port in more than one application will typically cause one to disconnect or behave unpredictably, particularly in Windows. Check all software to make sure each has its own unique set of connections. Additionally check that unused connections are disabled.
Places to check:
- Software preferences/device configuration settings.
- MIDI track inputs/outputs.
- Remote control devices/scripts (i.e. Cubase Generic Remotes, Logic Pro Environment controls, Key Command apps).
No MIDI in the Lemur Editor
It is not possible to connect MIDI to the Lemur Editor. The Editor is purely an interface builder. Only once you transfer your project to the Lemur app does it become live.
